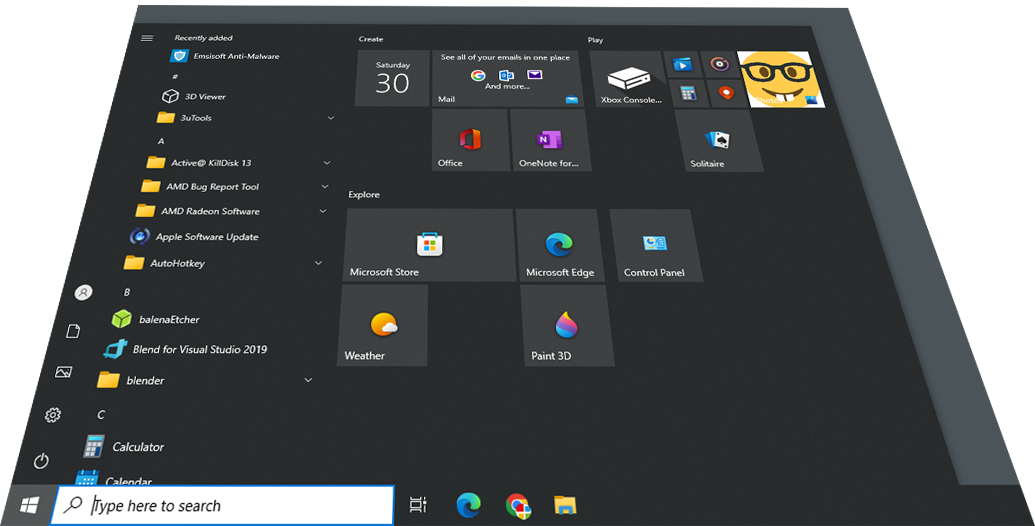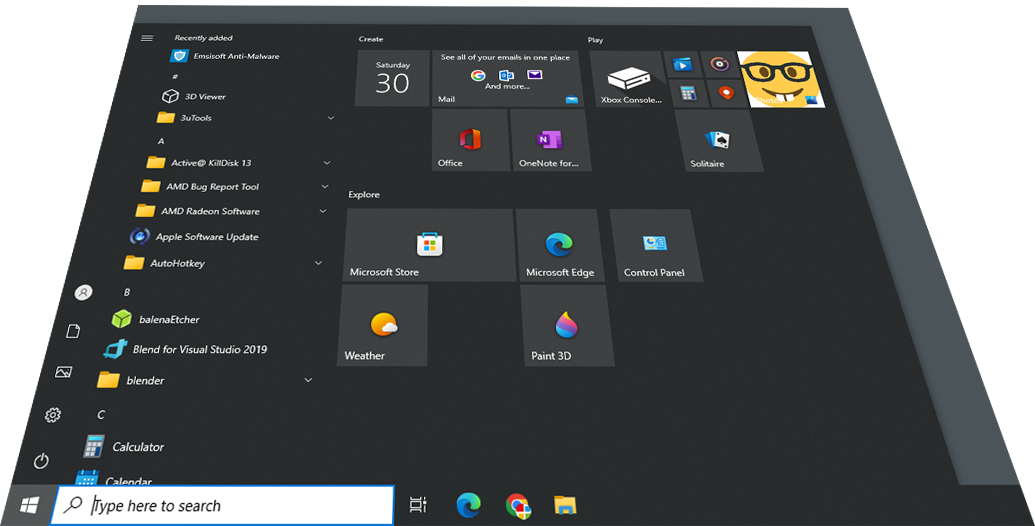For example; if Skype always opens, you click on “Skype” in the list then the “disable” button which is shown in the circled area at the bottom right corner.
Don’t worry, disabling the program won’t uninstall it but it will simply tell the computer not to open the program up when you turn your computer on.
You can also repeat these steps for the likes of Google Chrome and Microsft Edge. If you are having any issues, you can download our remote tool or pop into the shop. These are two little tricks that will help make your computer appear snappier and a little smoother.