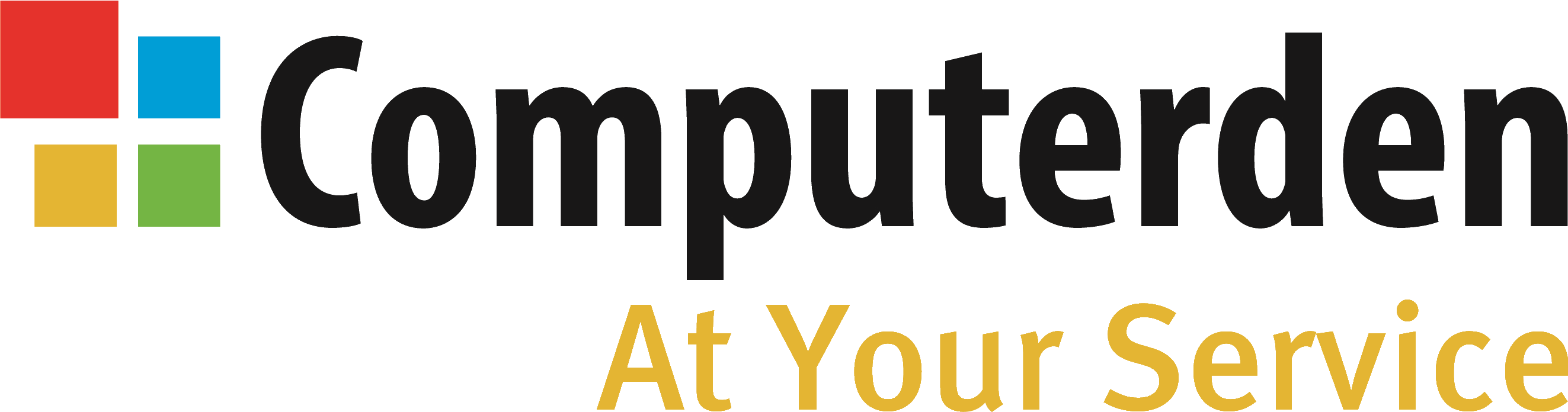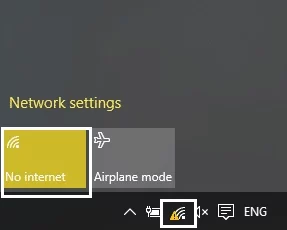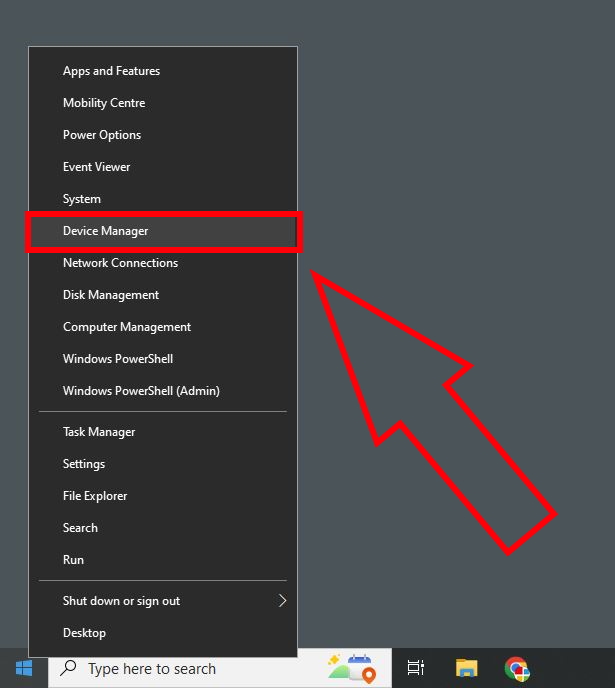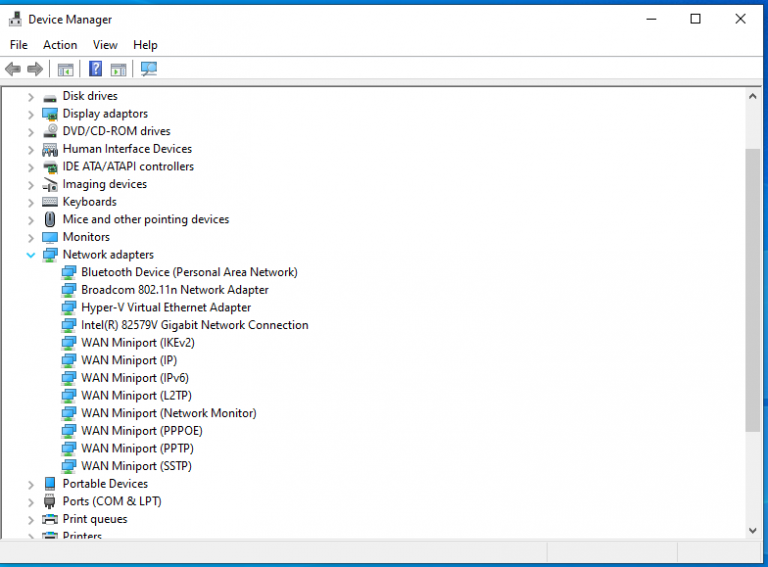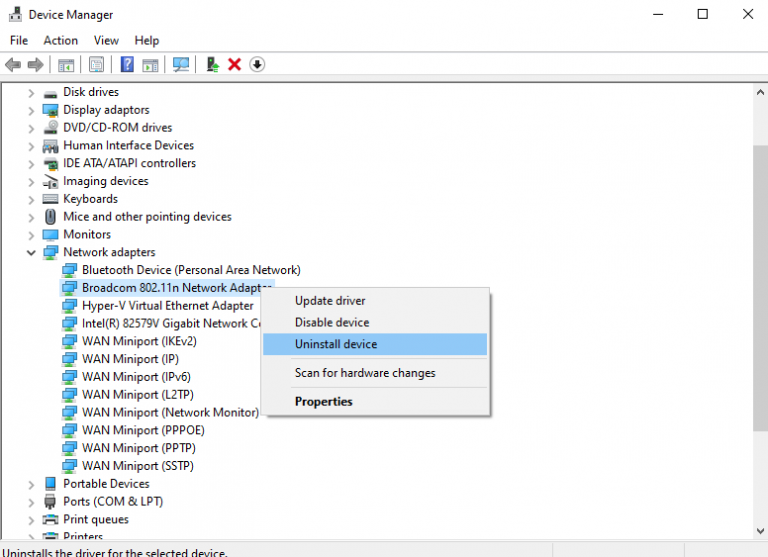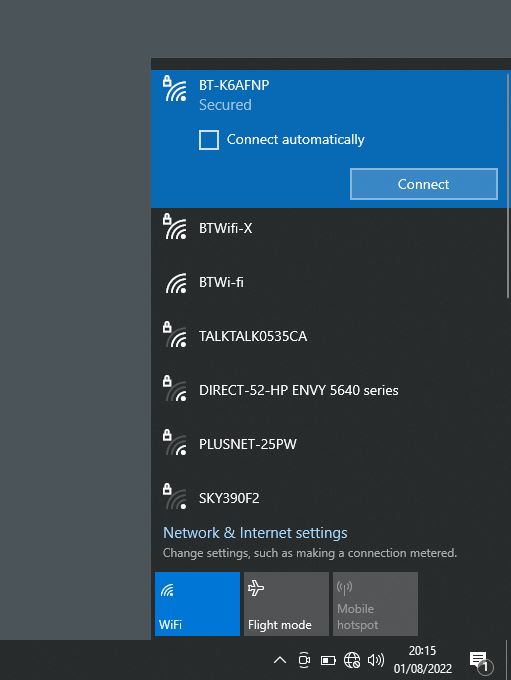The Step by Step guide on how to
Fix Windows Update issues
In this tutorial, we will teach you some ways in which we fix windows update issues with only a few commands
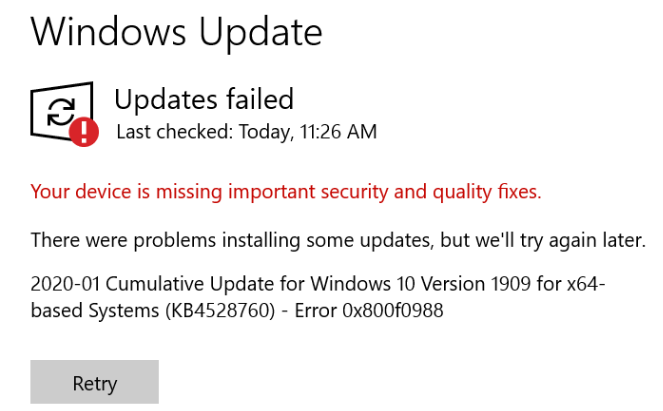
Step one
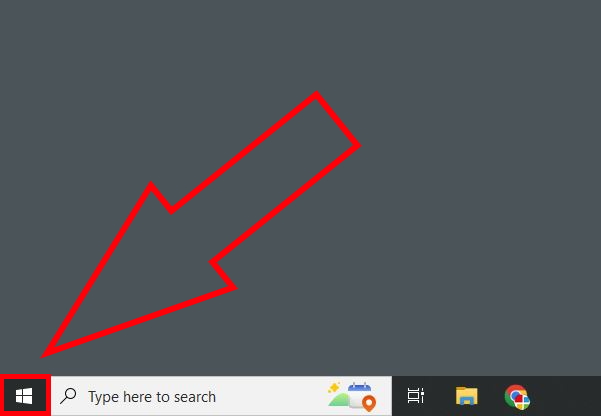
Go ahead and open the start menu, it will look like the Windows icon. It’s at the bottom left hand corner of your screen.
Alternatively you can press the Windows key on the keyboard.
Step Two
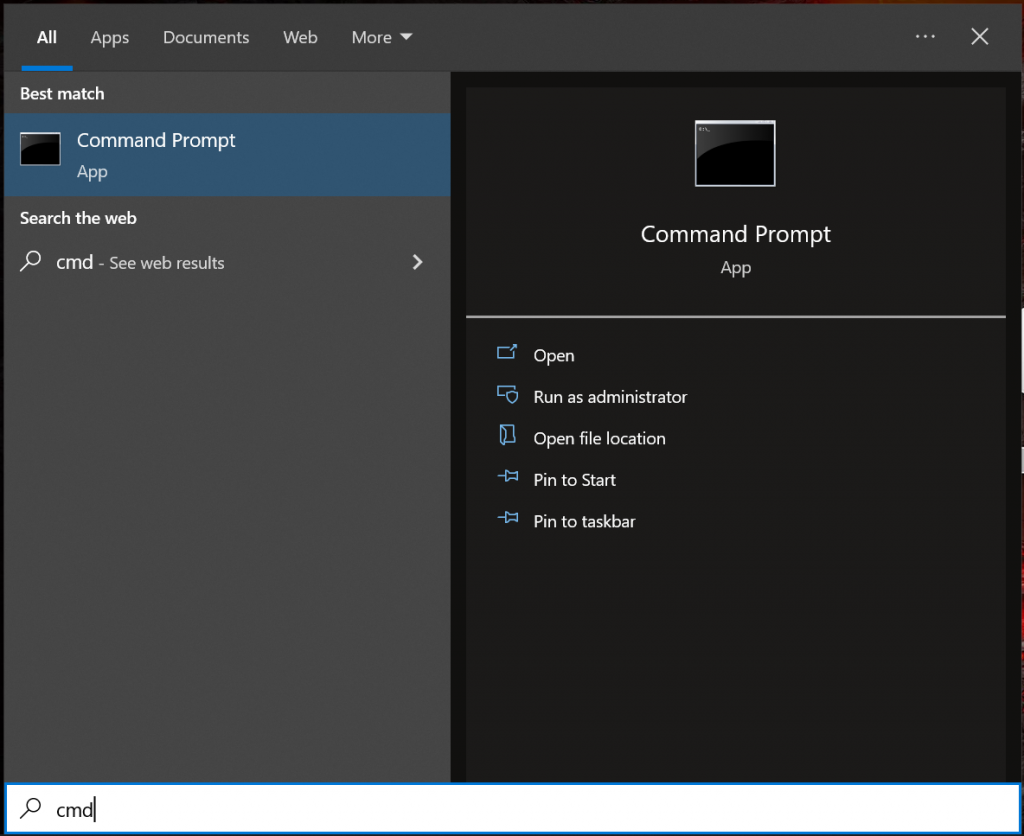
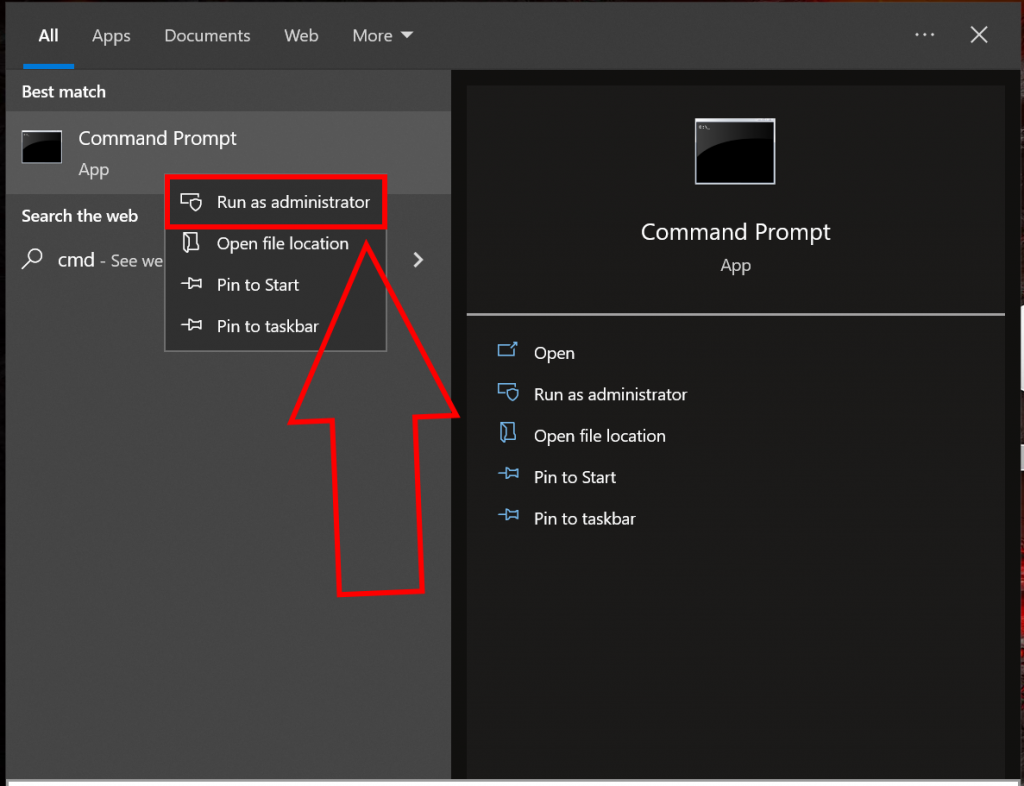
Start typing “CMD”.
CMD is just shortened for “Comand Prompt” but we type it like that to get to it quicker.
It will appear like this, Once you have done that, right mouse click it and a smaller menu should appear.
Once the menu appears it will have a few options. Click the first one, it will say “Run as administrator”.
A seperate window will pop up asking “do you want to allow this app to make changes to your device?” Select “Yes”
Step Three
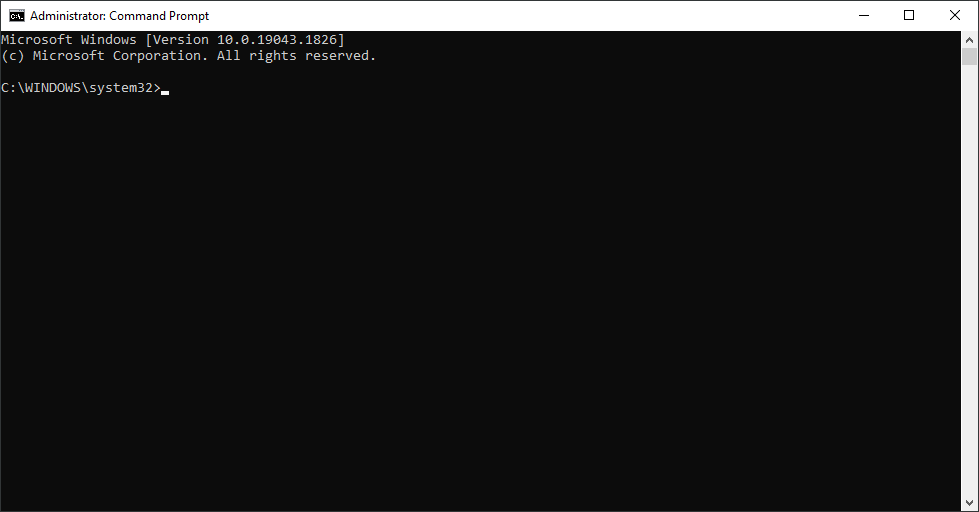

A window like this will appear.
in that window, start typing:
sfc /scannow
and then press the “enter” key on the keyboard.
Step Four
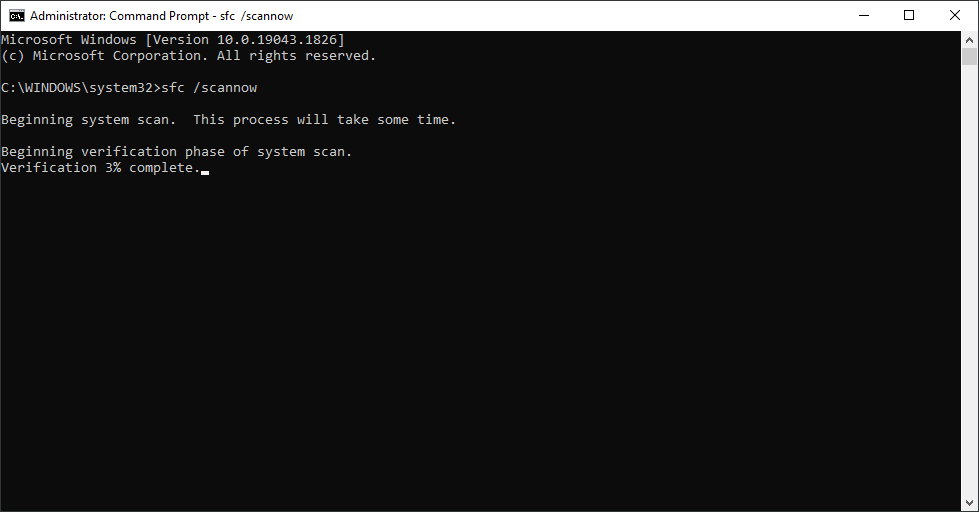
This is what the scan looks like while it is running, it may take some time so don’t worry if it seems like it has stopped and you can always press the “enter” key if it seems stuck.
Step Five
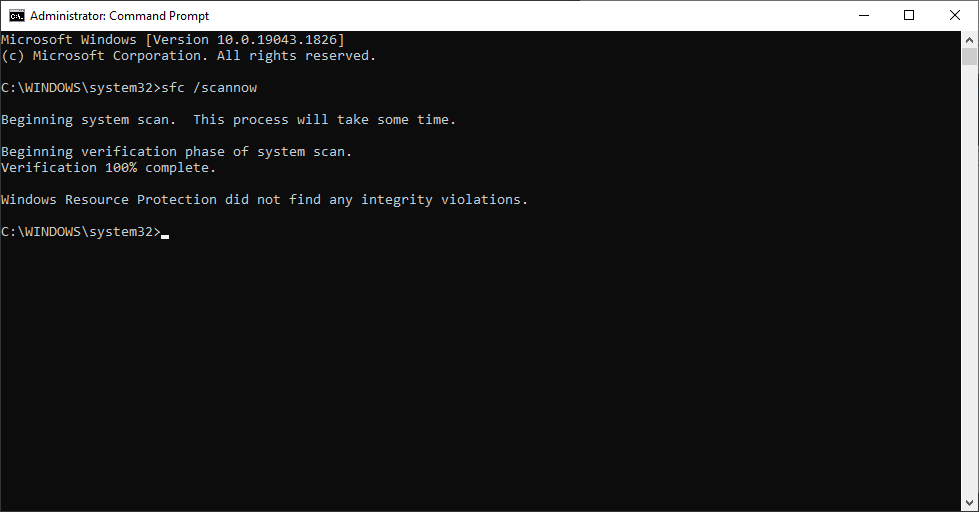
Occasionally, the scan may come back with no issues found within the system.
Although sometimes it may say it cannot repair corrupt files, look below for a fix on that.
What to do if SFC/Scannow says "Windows Resource Protection found corupt files but was unable to fix some"
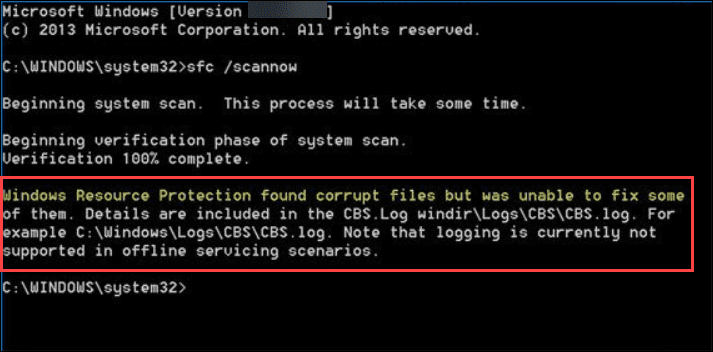
If this happens to you, fear not as we have another trick you can try.
Step one
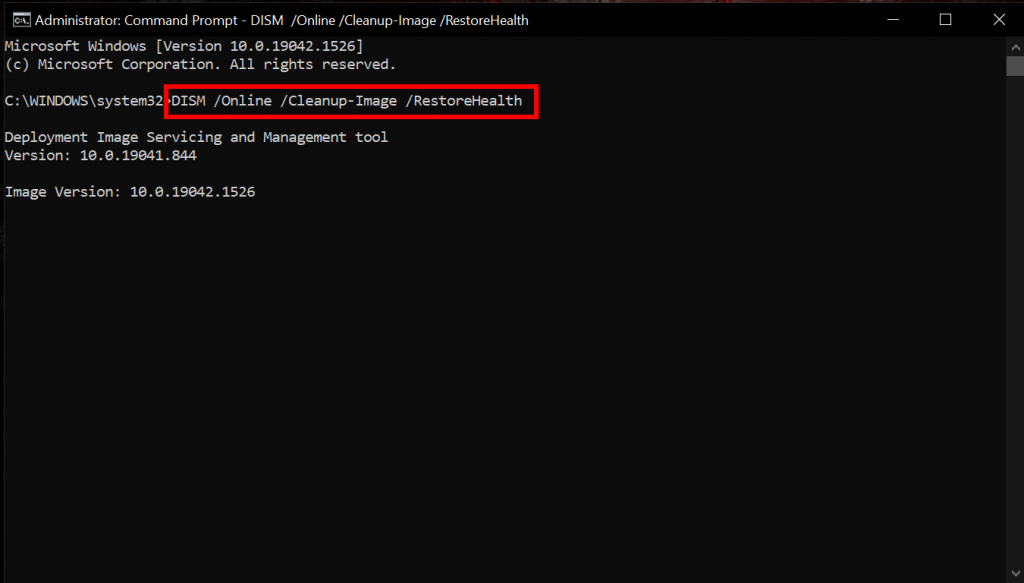
Follow the tutorial to get the Comand Prompt (CMD) open again if you have closed it off.
Once you have CMD open, start typing;
DISM /Online /Cleanup-Image /RestoreHealth
And then press the Enter button on the keyboard. The image to the left shows what it should look like when it has been written.
Step two
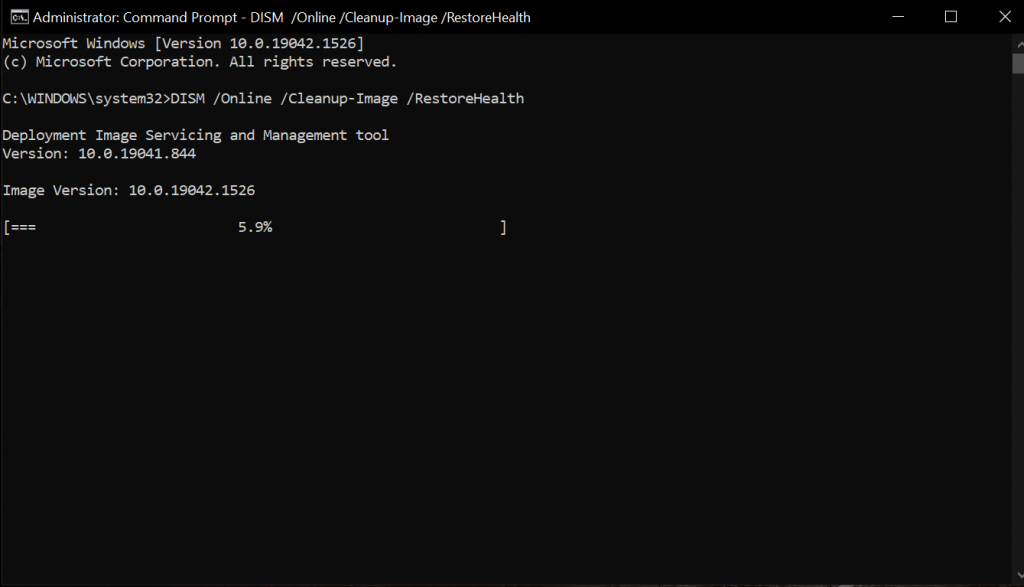
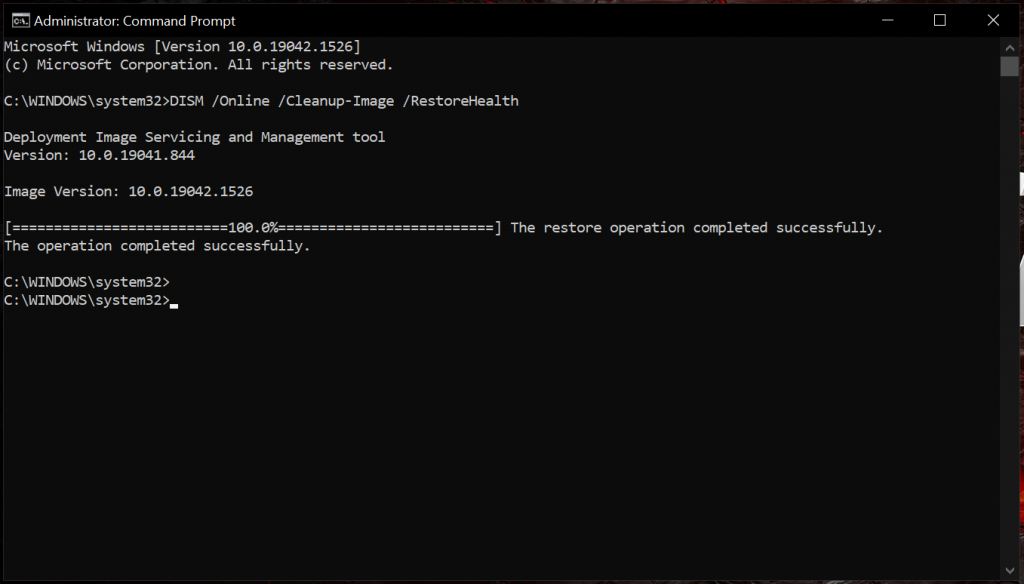
This is what it will look like as it is progressing. The Percentage bar may progress slowly but that is ok as it will be doing it in the background.
This is what it will look like when the command has completed.
Close off the CMD window and try doing Windows updates again.