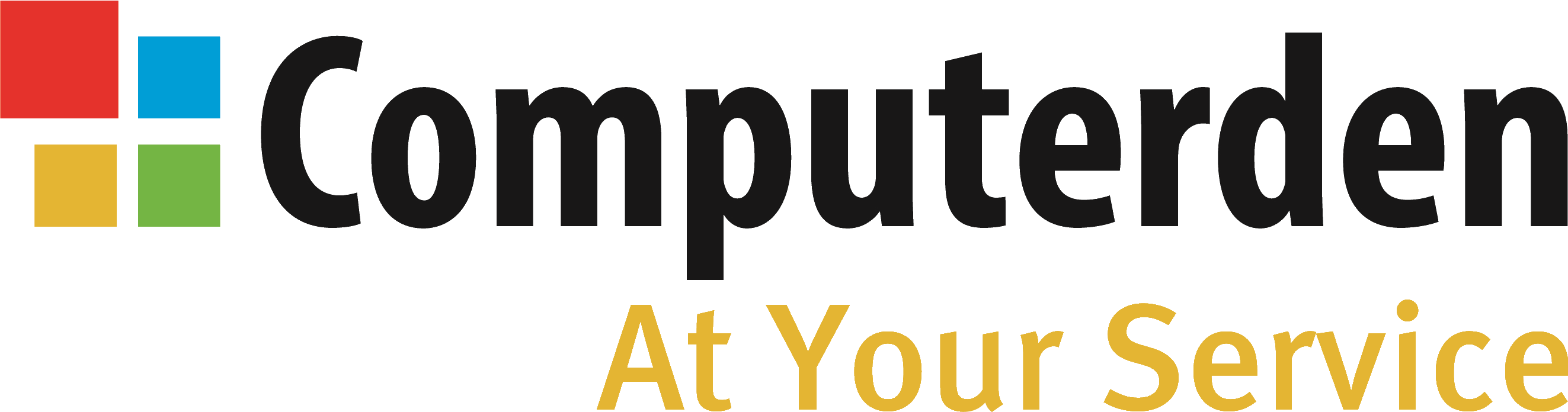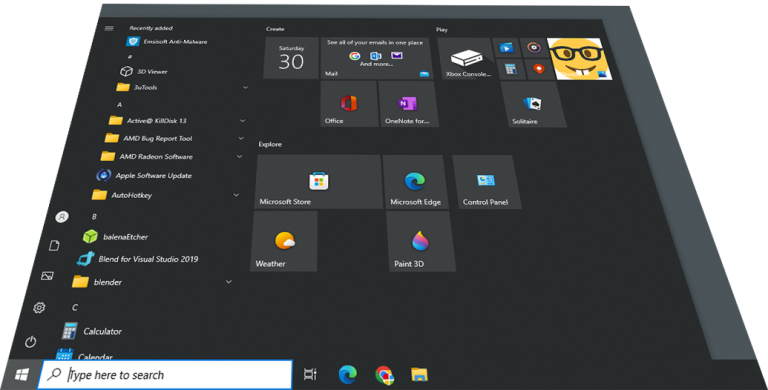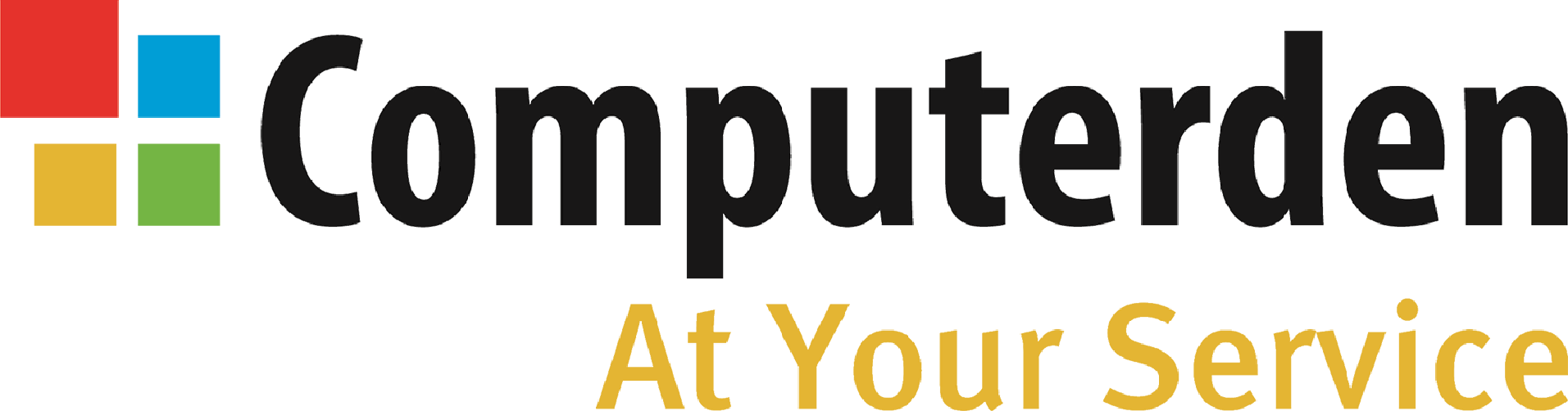A STEP BY STEP GUIDE
How To Make Your Computer Appear Faster Without An SSD
In this tutorial we show you how to make your computer appear faster without an SSD. If an SSD upgrade is out your price range then these tricks can help make your computer feel snappier.
Step one
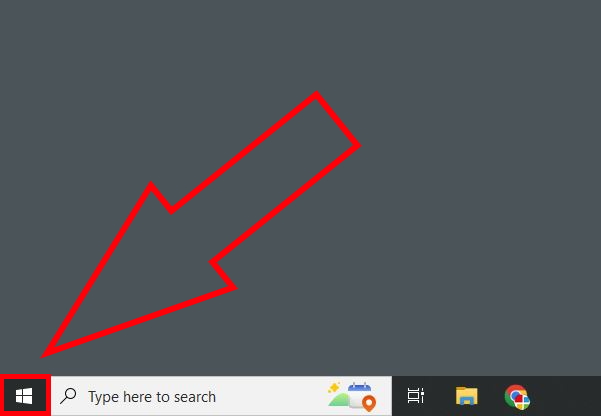
Go ahead and open the start menu, it will look like the Windows icon. It’s at the bottom left hand corner of your screen.
Alternatively you can press the Windows key on the keyboard.
Step two
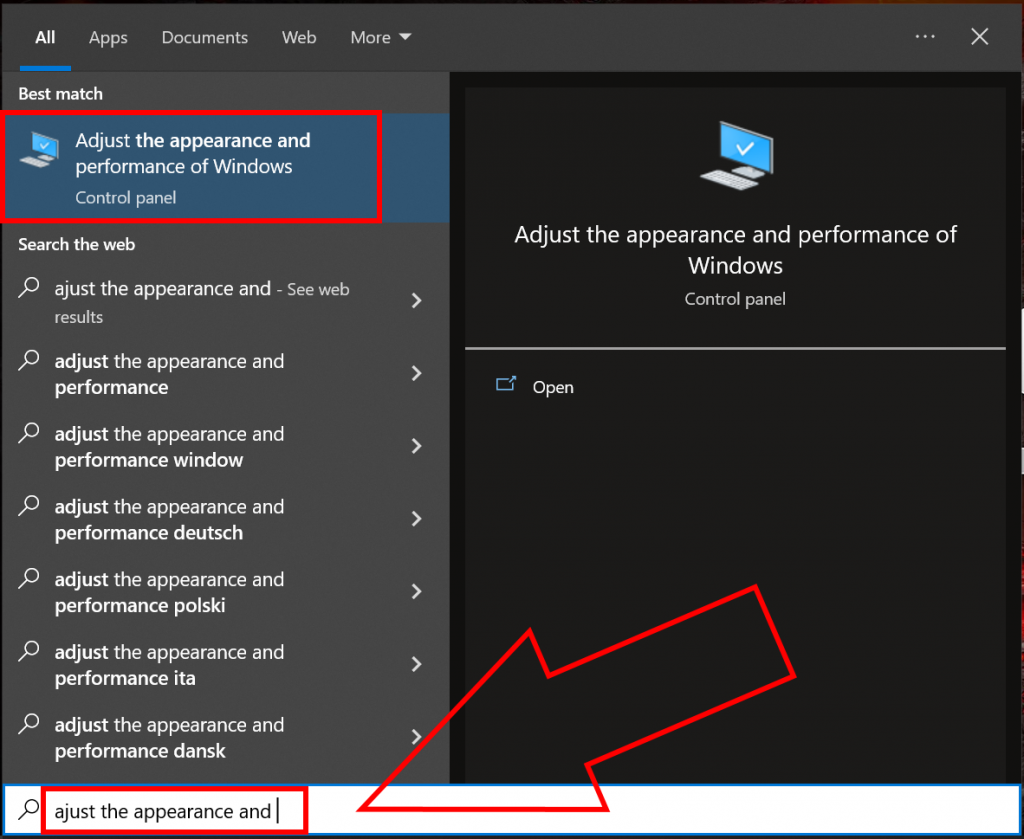
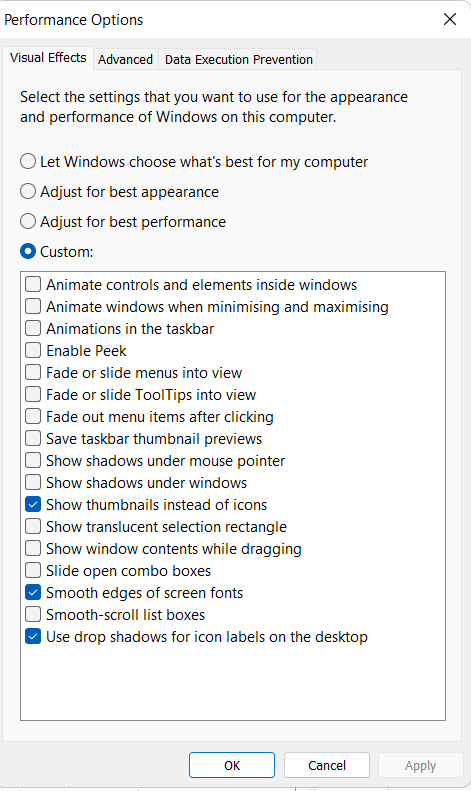
Start typing “Adjust the appearance and peformance of windows” in the area where the arrow points to in the picture. Soon the option for it will show like in the picture to the left.
A window called “Peformance Options” like the one shown in the picture to the left will pop up. Make sure these three options are selected;
“Show thumbnails instead of icons”
“Smooth edges of screen fonts”
“Use drop shadows for icon labels on the desktop”
Also make sure the other options are unselected and be sure to click “apply” too.
Now the next way is only really a solution if you have programs that pop up each time you turn your computer on. Those programs can make your computer appear sluggish.
option two - Step one
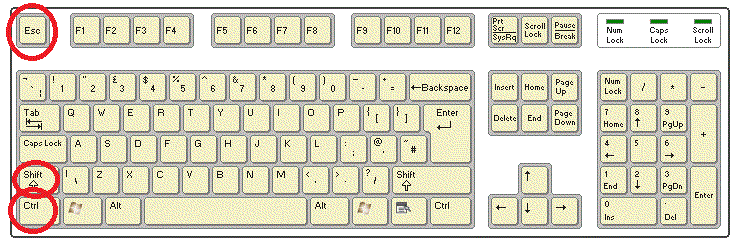
We need to get to the “Task Manager” so to do that you need to click “Ctrl”, “Shift” and “esc”. All These keys are up along the left hand side of the keyboard and all the relevant ones are circled in red in the picture to the left.
Step two
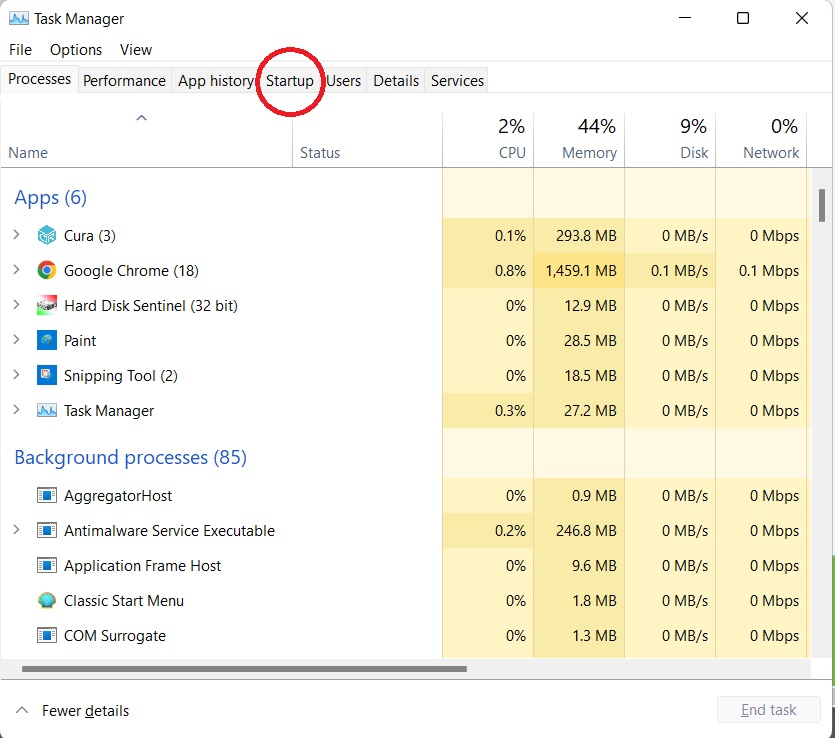
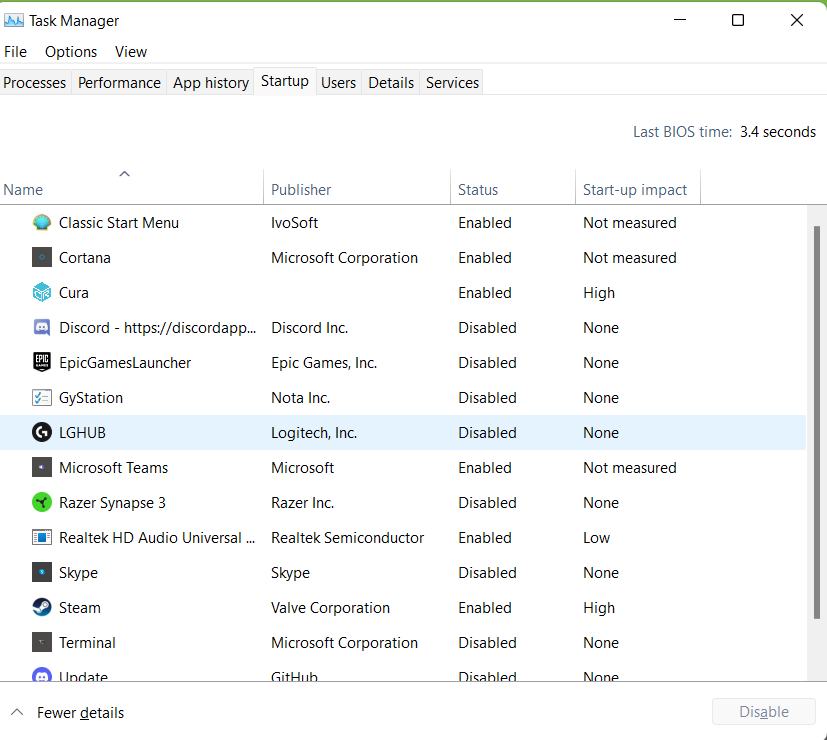
Now you can ignore everything on this page currently except the tabs along the top of the window. Follow them along until lyou see one named “startup”. Click that tab, it is circled in red.
Once you click on the “startup” tab, a screen like this will appear and the only difference being the programs on your screen may be different. Now you can start thinking “what apps pop up whenever I start the computer?”
Step three
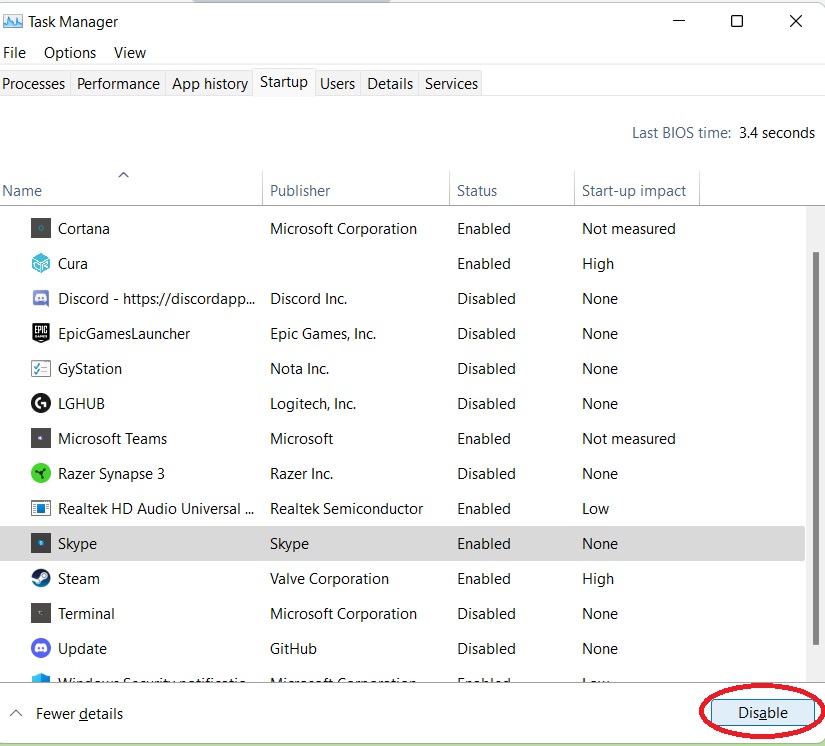
For example; if Skype always opens, you click on “Skype” in the list then the “disable” button which is shown in the circled area at the bottom right corner.
Don’t worry, disabling the program won’t uninstall it but it will simply tell the computer not to open the program up when you turn your computer on.
You can also repeat these steps for the likes of Google Chrome and Microsft Edge. If you are having any issues, you can download our remote tool or pop into the shop. These are two little tricks that will help make your computer appear snappier and a little smoother.